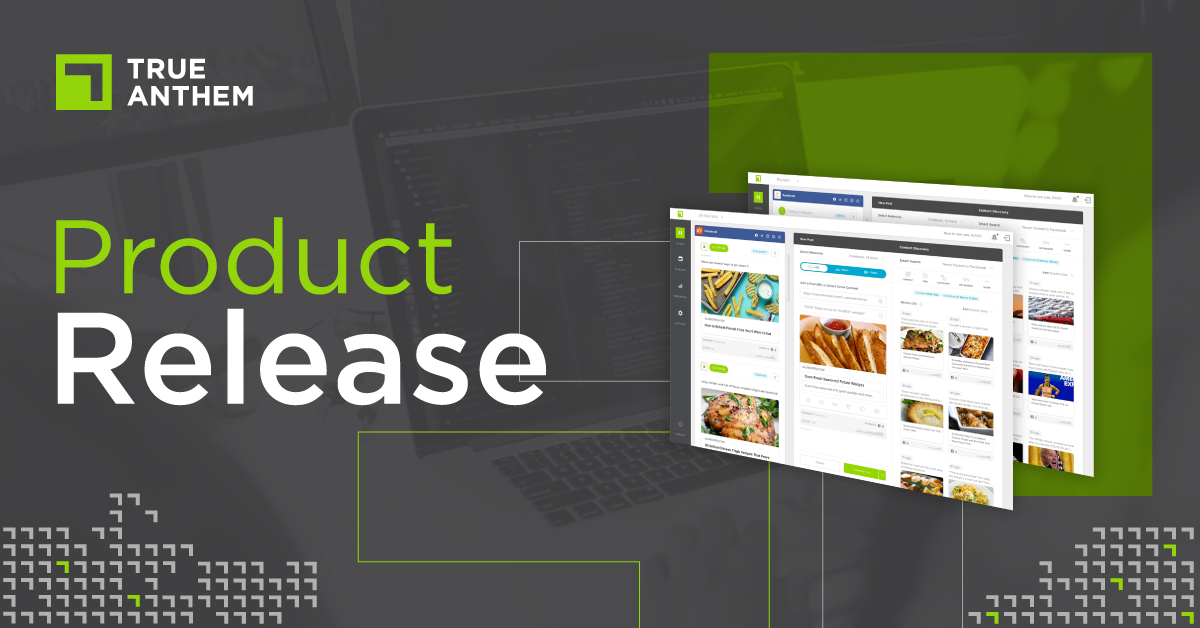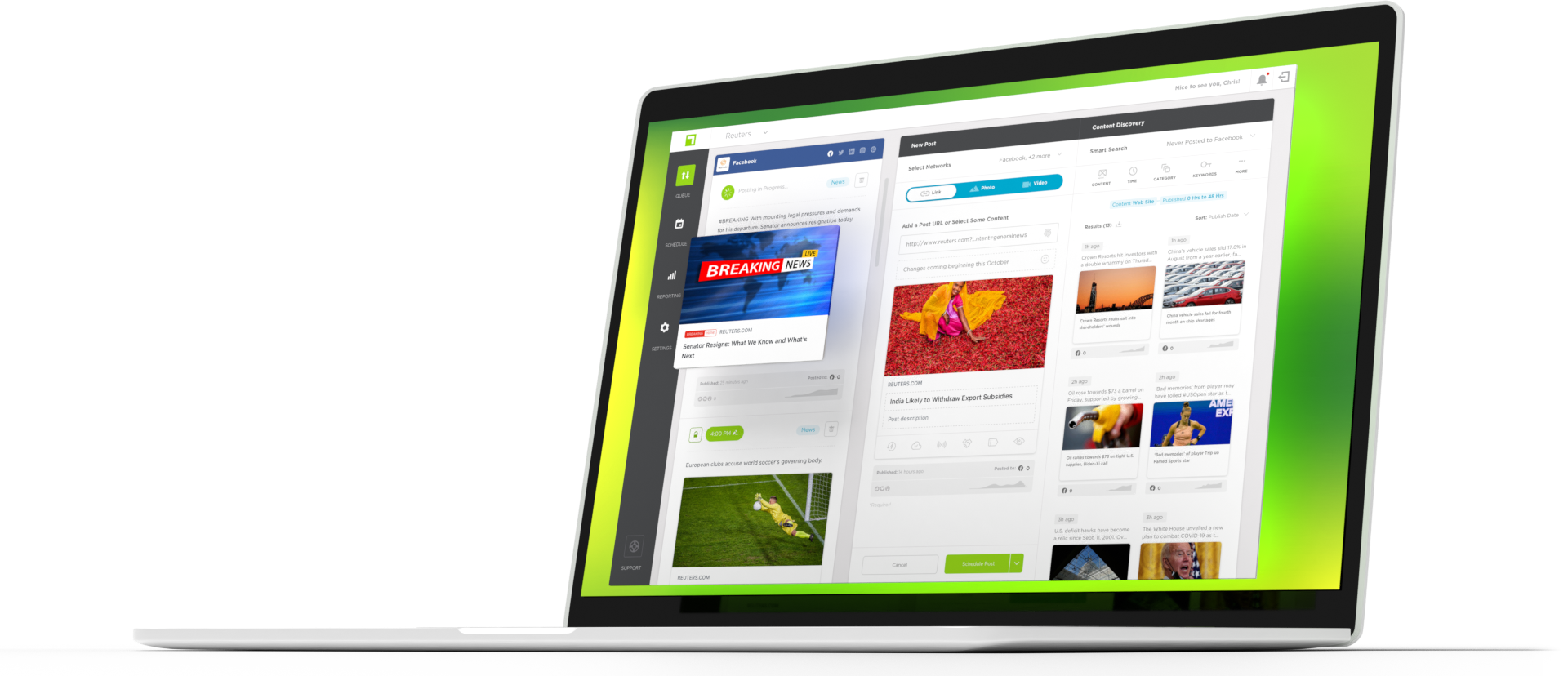Collaboration is notoriously complicated. Nobody likes to get 100 emails or log in to a deluge of Slack notifications. So how can you streamline everything? For True Anthem users, we’ve got exciting news! Our latest update enables users of the True Anthem Dashboard Reporting module to collaborate seamlessly using our new feature, ‘Reporting Annotations’.
You can talk to us and your team and get everyone on the same page with a simple note. In short, we want you to be able to talk in the dashboard.
Here’s how it works.
It starts with a simple toggle. We have even turned this on for you to check this feature out! Notes from your team can help avoid back-and-forth conversations in Slack and let you communicate quickly and efficiently.
How to turn it on/off:
- Toggle it on/off from the top-level ellipsis on any of the reports.
- Choose to see notes from your employees, TA employees, or both.
- When turned off, the notes functionality will be hidden.
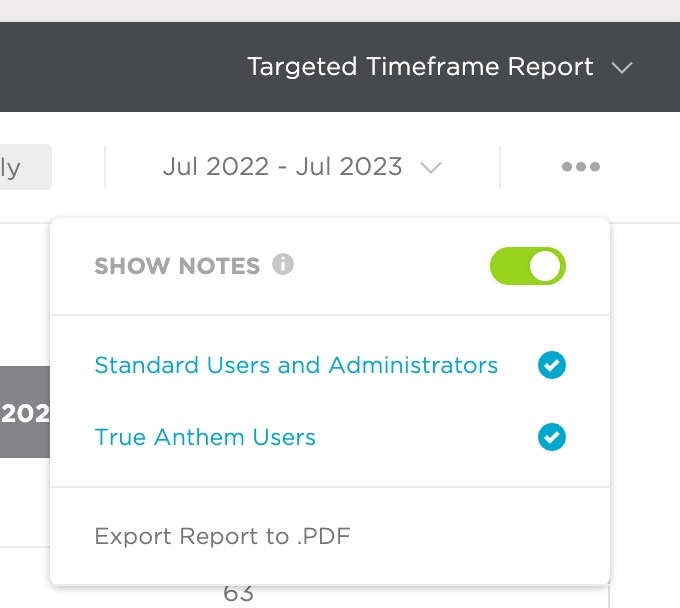
Adding, editing, and deleting notes
The process is user-friendly and intuitive. Adding, editing, and deleting notes is a breeze, allowing you to enhance clarity when necessary and clean up when information becomes redundant.
To add your first note to a given data point, hover over the data point on a graph and click the round green button with the white plus sign.
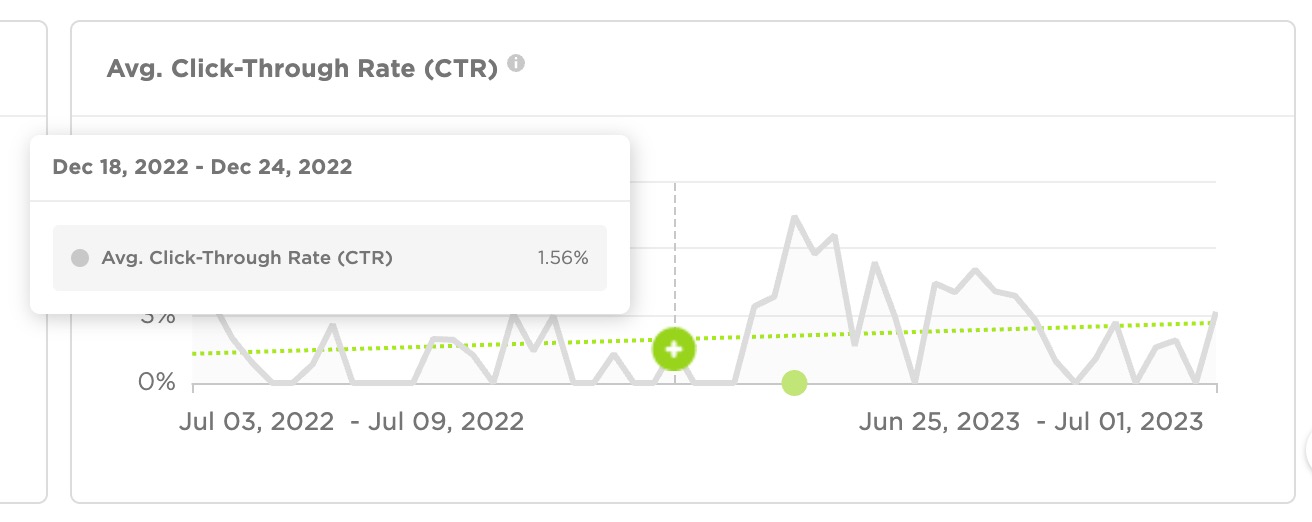
To add a second note to the same data point, click on the icon on the x-axis, which opens the Notes pop-up. Review the existing notes and click the green/white + button to add more notes.
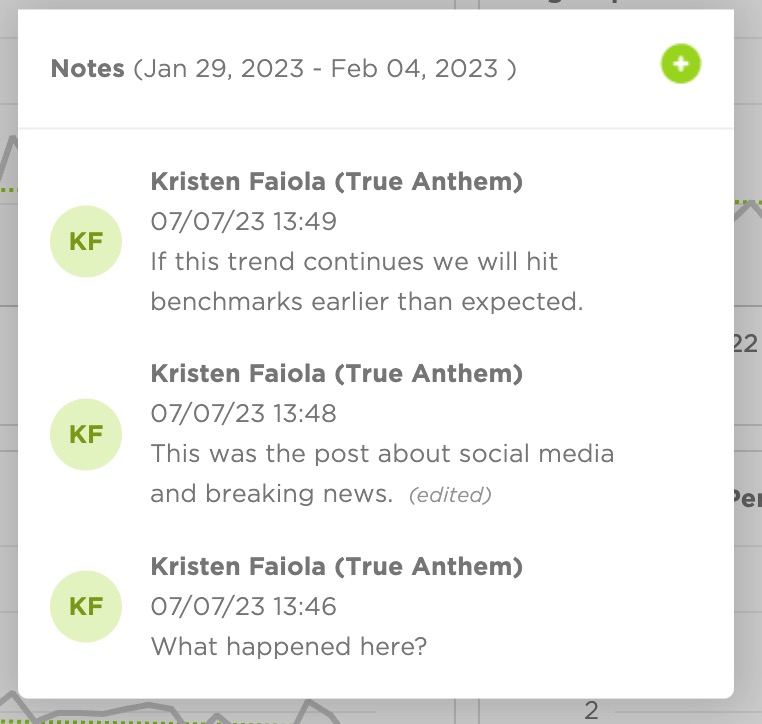
If you hover over the data point, you’ll see how many notes are attached. If you click on it, you’ll see all of the notes.
Once a note has been added, you can use the ellipses on the right to make any edits or delete it.
Client and True Anthem Notes
The icons on the axis and the user initials in notes are designed to differentiate comments from True Anthem employees and your coworkers.
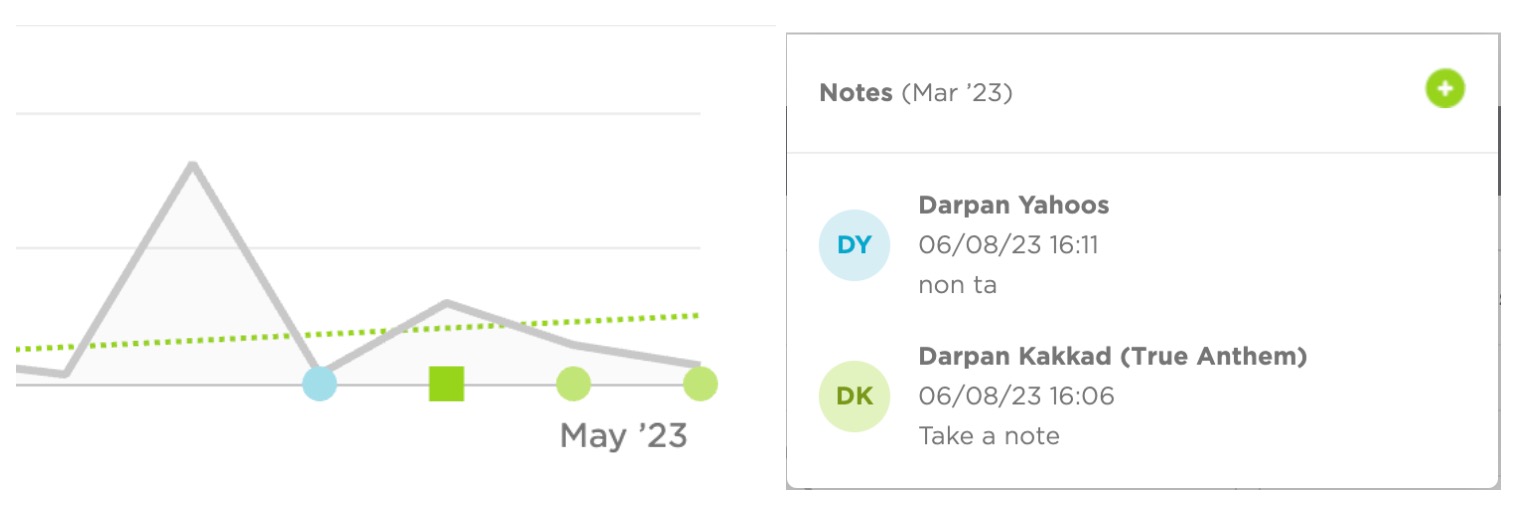
We’ve even made it easy to see who’s talking: True Anthem or your team. True Anthem contributions are shown in green, for example, the green circle and the green square on the graph and the green background for the initials.
Your contributions are shown in blue.
If there are contributions from TA and clients for a given day, the color will still be green, but the icon will change to a square.
If a user who entered a note is subsequently deleted, the entry is retained, but the associated user information is lost. By law, we must delete a user’s personal information at their request and cannot retain even their initials. The dots will turn red to indicate this, and it will look as follows.
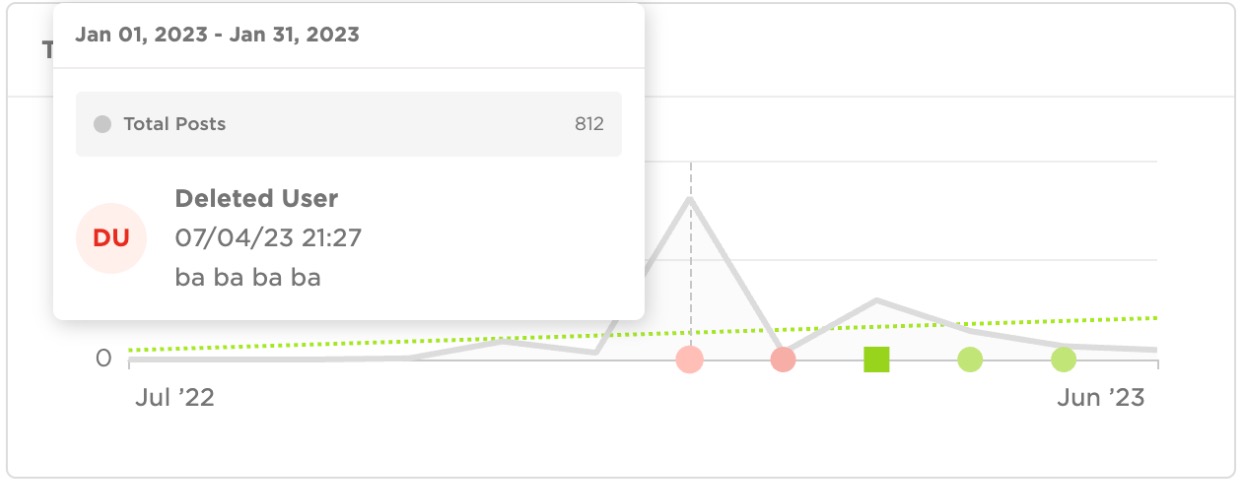
Sharing of Notes
There are 2 ways in which a note can be shared
- Visibility: This option allows you to keep a note private for yourself or share it with all users who have access to the campaign
- Display On: This option allows a note to be visible on just a specific social network or be seen across all networks
The “display on” mechanism of sharing, however is a bit nuanced.
Note that all networks have a Rolling Comparison Report (RCR) e.g. Facebook Rolling Comparison (FRC), Twitter Rolling Comparison (TRC) and so on. The Targeted Timeframe Report (TTR) also has a tab for each network.
So that said, the “display on” option to share a note to the whole campaign only propagates the note to all network graphs within the report and not across the RCR and TTR reports.
- A note added to the Facebook Rolling Comparison and chosen to be displayed on the entire campaign will show up on the FRC, TRC, IRC, LRC, and PRC reports. It will not show up on the TTR report.
- A note added to the TTR report for the entire campaign will show up on all the network tabs of the TTR report but not on any of the RCR reports.
Lastly, the TTR report supports monthly and weekly views, which have the same nuanced consideration of separation. Weekly notes will be kept separate from monthly notes and vice versa.
Please note that ‘Reporting Annotations’ live exclusively within the dashboard and are not available in exported PDF or CSV reports.